
여러분은 캘리브레이션이라는 개념이 익숙하신가요? 저는 사진을 시작하고 나서도 한참동안 캘리브레이션이라는 개념이 참 낯설었는데요. 거기에 더불어 캘리브레이션이라고 하면, 위에 사진에 있는 스파이더를 대부분 떠올리실 것 같아요
저 또한 위의 스파이더만 익숙했던 시절이 있었죠...

하지만 오늘 소개해드릴 스파이더는 위의 사진의 왼쪽에 위치한 스파이더예요. 스파이더는 캘리브레이션 하는 기기지만, RGB와 CMYK는 체계 자체가 완전하게 다르기 때문에 캘리브레이션 하는 장치가 다를 수 밖에 없어요.
그래서 왼쪽의 스파이더는 인쇄물을 캘리브레이션하는, 이른바 프린터 전용이고, 왼쪽의 스파이더는 모니터를 캘리브레이션하는 모니터 전용장비예요.
검색하다보면 오른쪽의 캘리브레이션 장비는 비교적 많은 분들이 사용하셔서 설명이 많은데, 프린터 스파이더의 경우 정보가 적다보니 도대체 뭐가 문제여서 작동을 안하는지 알기가 어렵더라구요. 그래서 제 기준에서 발생했던 문제 해결 및 간단한 사용법을 안내해드리려고 합니다.
1. 스파이더5 소프트웨어 설치방법
일단 스파이더 디바이스를 구매하시면 디바이스가 담긴 박스안에 CD가 있기도 한데 요즘 CD롬 지원하는 컴퓨터도 많지 않으니 저는 온라인에서 다운 받는 법으로 설명드릴게요
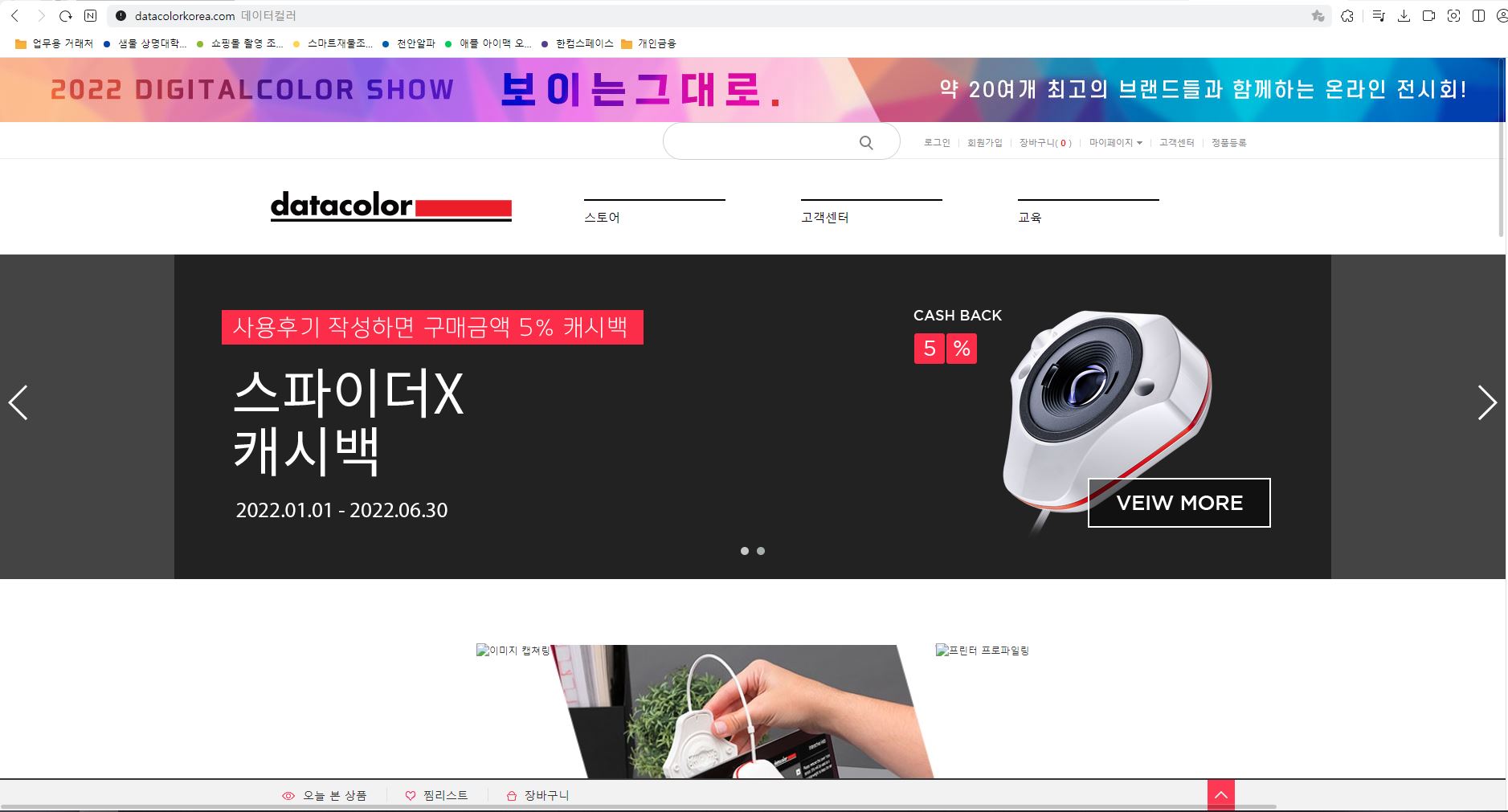
소프트웨어를 다운 받기 위해서는 데이터컬러 홈페이지로 접속하시면 됩니다. 데이터컬러 홈페이지 링크는 위의 사진 아래에 붙여두었으니 해당 링크로 접속해주시면 돼요.

그 다음 고객센터 부분에 마우스 커서를 오버시키면 가장 상단에 소프트웨어 다운로드란이 있습니다. 그걸 눌러서 들어가주세요
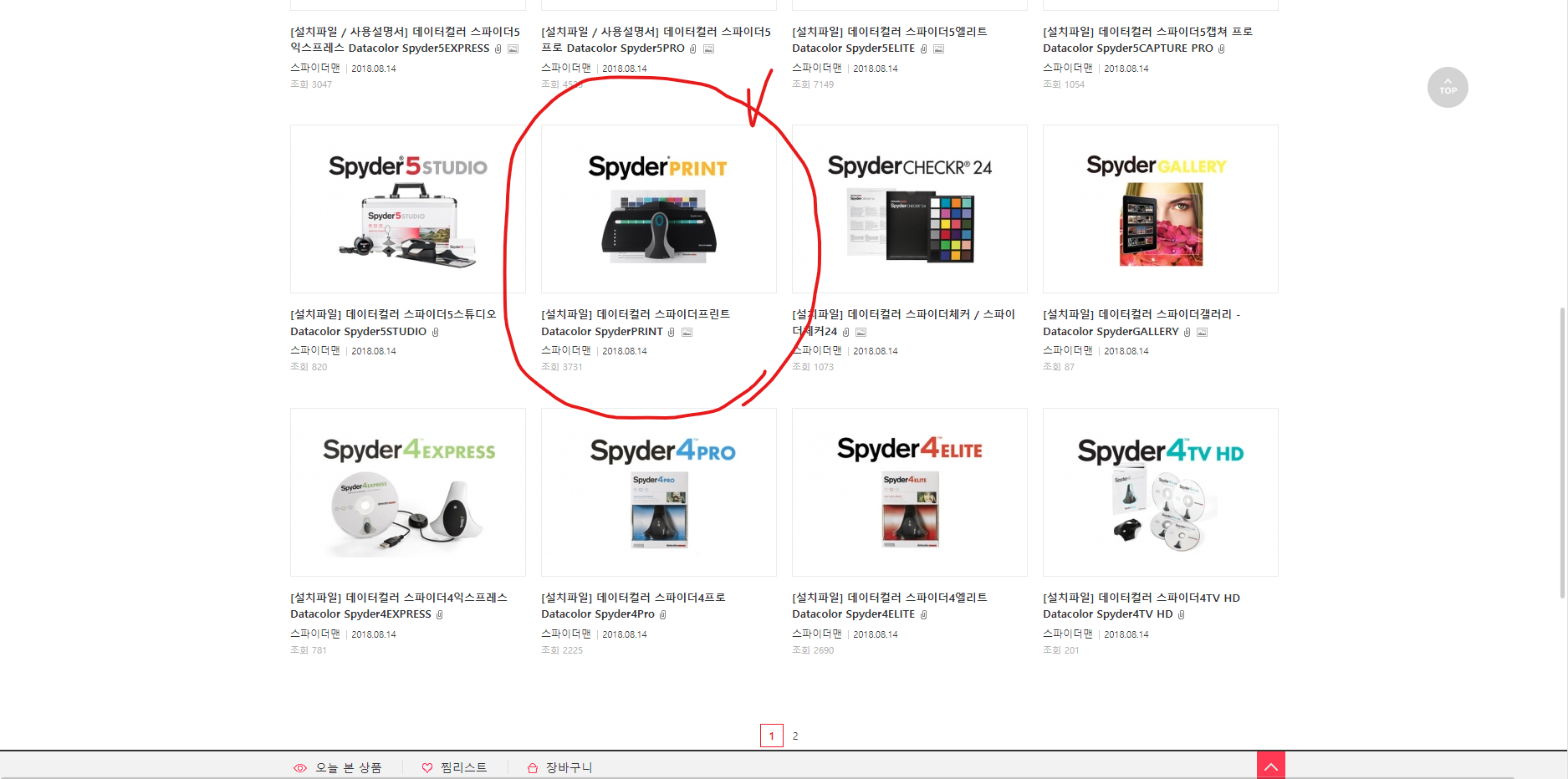
들어가서 스크롤을 조금 내리시면 스파이더 프린트라고 되어있는 아이콘이 있을거예요
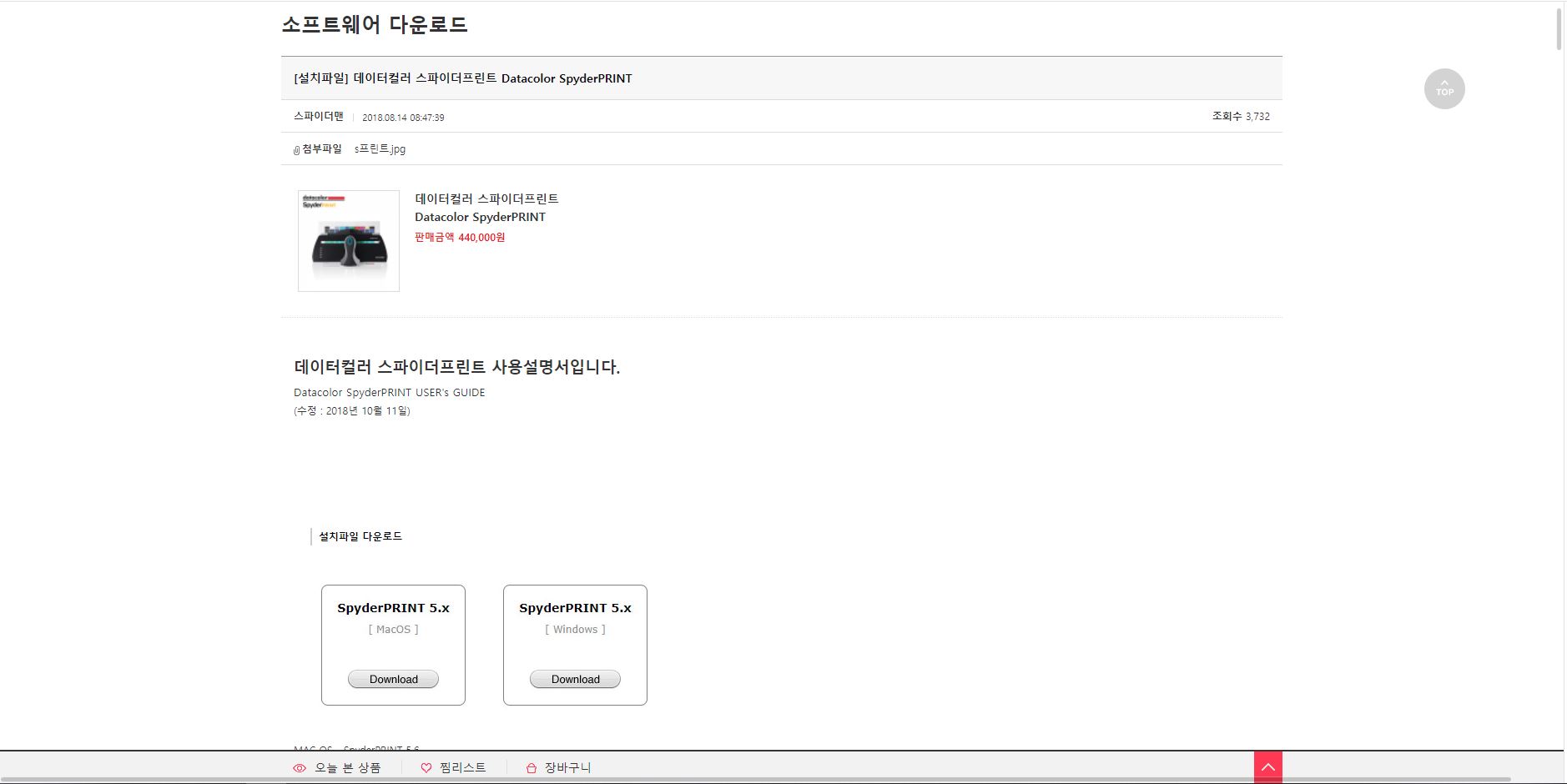
그걸 누르고 들어가시면 바로 설치파일을 다운 받을 수 있게 되어있는데요, Window, MAC 두 가지 다 있으니 본인 컴퓨터의 운영체제에 맞는 걸로 다운받으시면 될 것 같아요.
설치하는 방법에 대해서는 해당 페이지에 상세하게 적혀있으니 그걸 참고해주시면 될 것 같아요!
2. MAC 에서 캘리브레이션 하는 법
Window도 제가 할 수 있으면 좋겠지만 안타깝게도 제 컴퓨터는 맥 하나 인지라 맥을 두고 설명을 드릴게요! 일단 설치를 진행한 저의 맥 OS는 MAC OS Montery로 가장 최신버전이라고 생각해주시면 될 것 같아요.
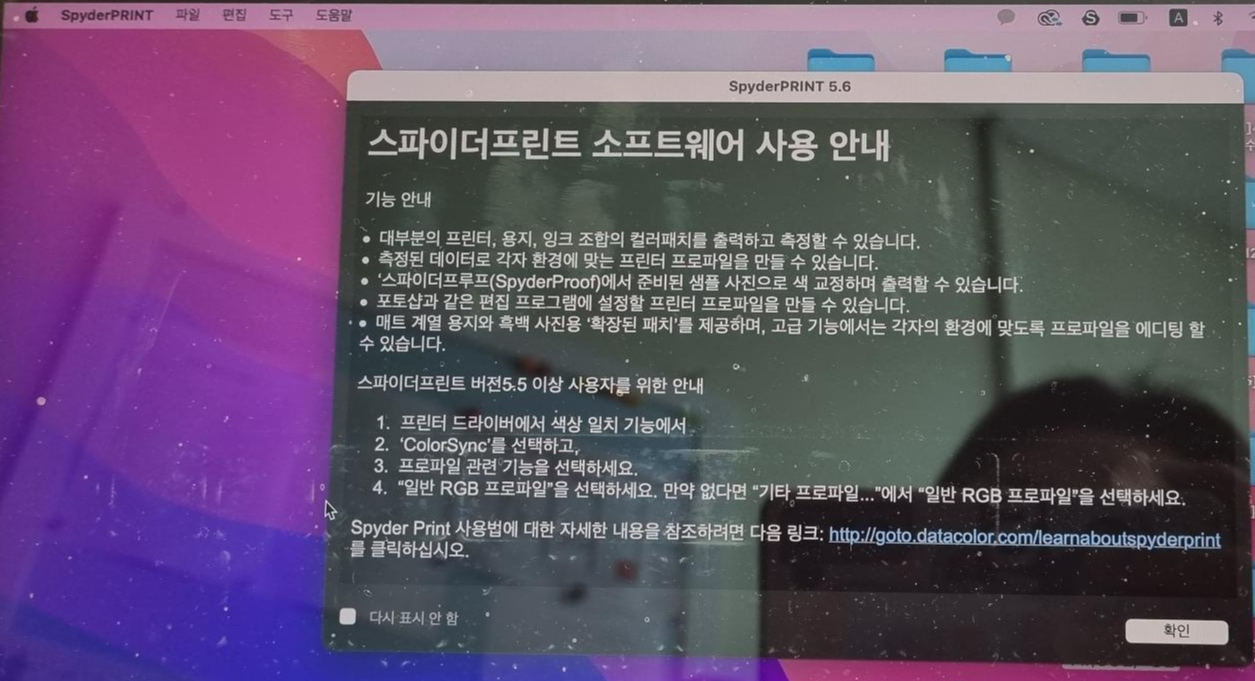
스파이더 프린터를 설치한 후, 실행하면 해당 창이 가장 먼저 뜨실 거예요. 이후에 이 창이 안떴으면 하신다면 다시 표시 안함에 체크하신 후 확인 눌러주시면 되고, 아니라면 확인 누르시고 넘어가시면 돼요
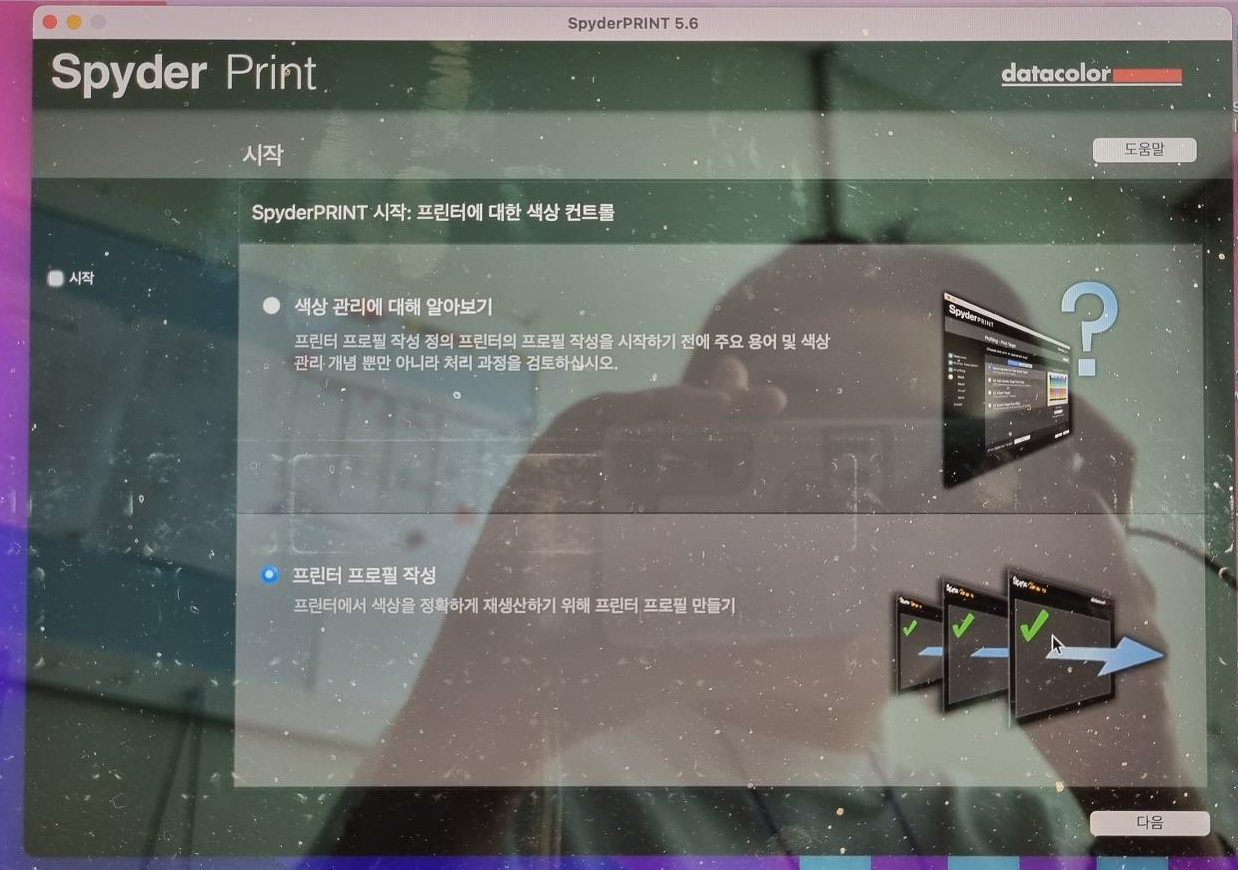
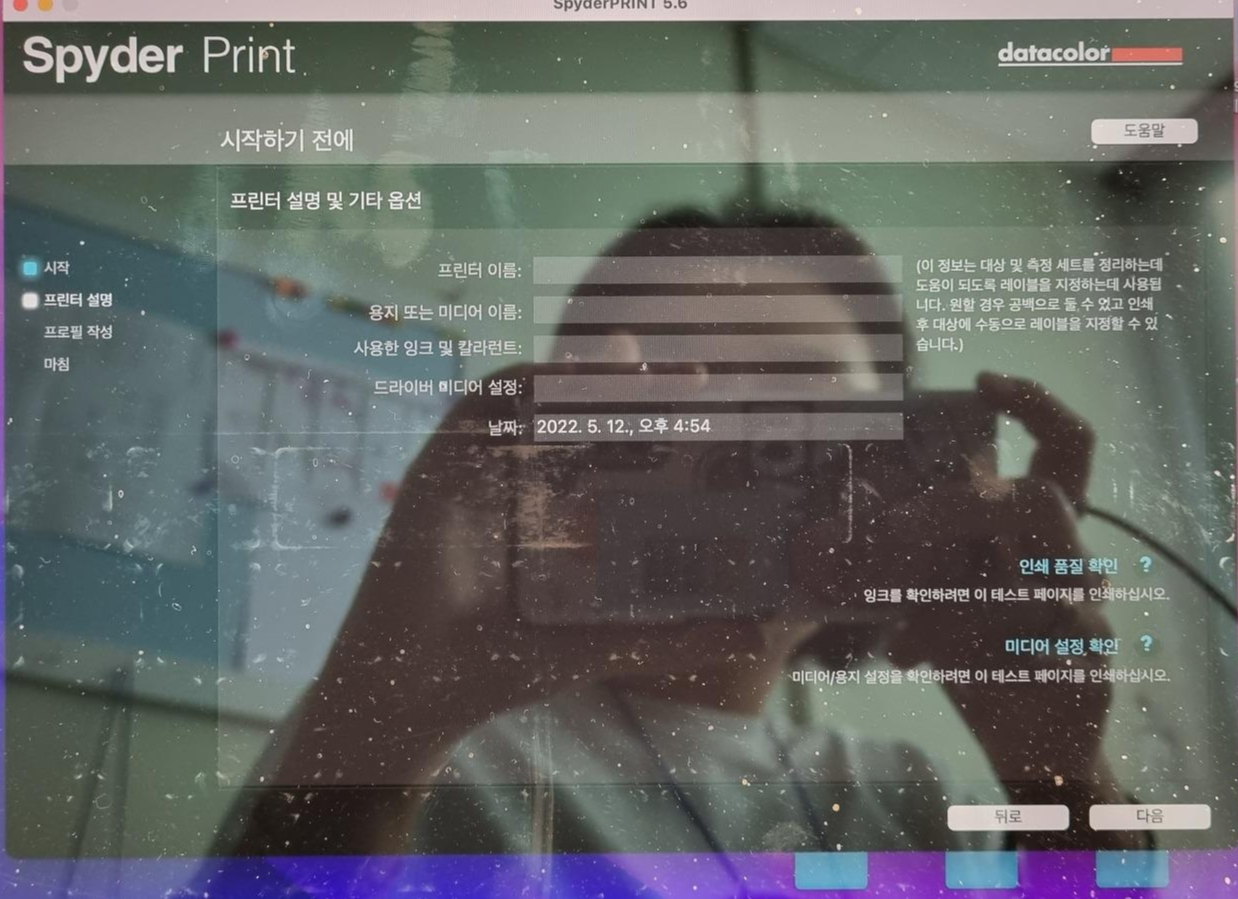
그 다음 프린터프로파일 클릭하고 다음, 그다음 시작하기 전에라는 창이 뜰 거예요. 여기가 매우 중요합니다.
여기에서, 아무것도 쓰지 않고 다음으로 넘어갑니다.
왜냐하면, 제가 알아보니 소프트웨어./하드웨어 불법적 이용 때문에 소프트웨어 보안성을 높이다보니 소프트웨어 자체가 좀 불안정하다고 하시더라구요. 그래서 좀 몇가지 유념해야할 점들이 있었어요. 그중의 하나가 저기에서 아무것도 적지 않는 것이었습니다. 저기를 적고 넘어가니까 컬러차트에서 계속 오류가 뜨더라구요.
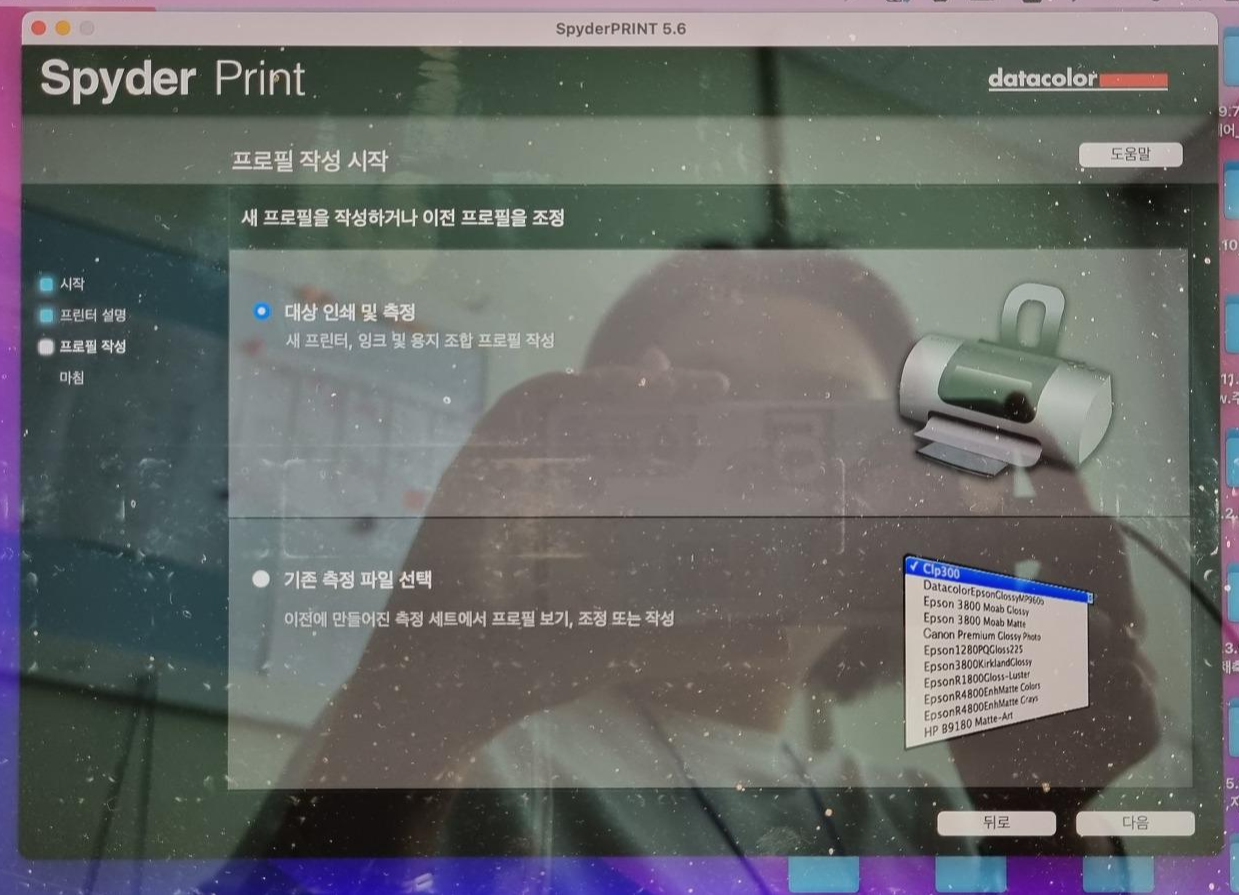
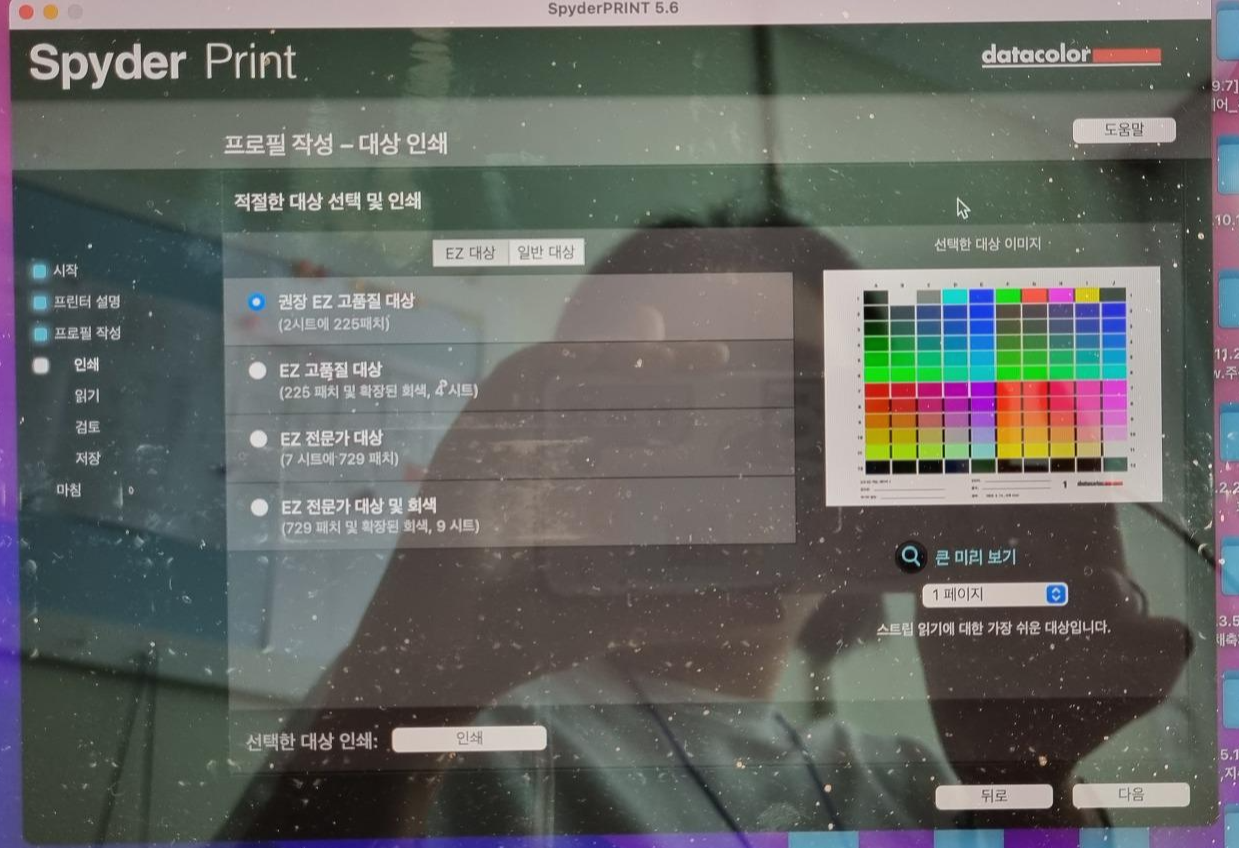
그 다음, 대상인쇄 및 측정 누르고 다음, 그리고 권장 EZ 고품질 대상을 누르고 인쇄 누르시면 됩니다. 아마 이 글을 보시는 분들은 다 스파이더를 처음 사용해보실테니 해당 경로로 클릭해주시면 될 거예요.
여기서 한가지 참고하시면 좋을 점은
인쇄 용지는 A4용지로 설정한다
는 것 입니다. 애초에 소프트웨어에서도 A4 사이즈를 권장해요. 그래서 해당 인화지가 A4사이즈로 집에 있으시다면 A4로 해보시는 걸 추천 드릴게요. 제가 인화지 종류 두 가지의 경우, A4사이즈가 없어서 그것보다 작은사이즈로 인화 해봐야하긴 하는데, 그건 제가 인화해보고 해당 글에 업데이트 해서 작성해둘게요.
이건 너무 당연한 얘기이지만, 프린터별로 색차가 있듯 인화지별로 색차도 존재하기 때문에 인화지가 바뀐다면 바뀐 인화지도 데이터 파일을 만들어줘야해요.
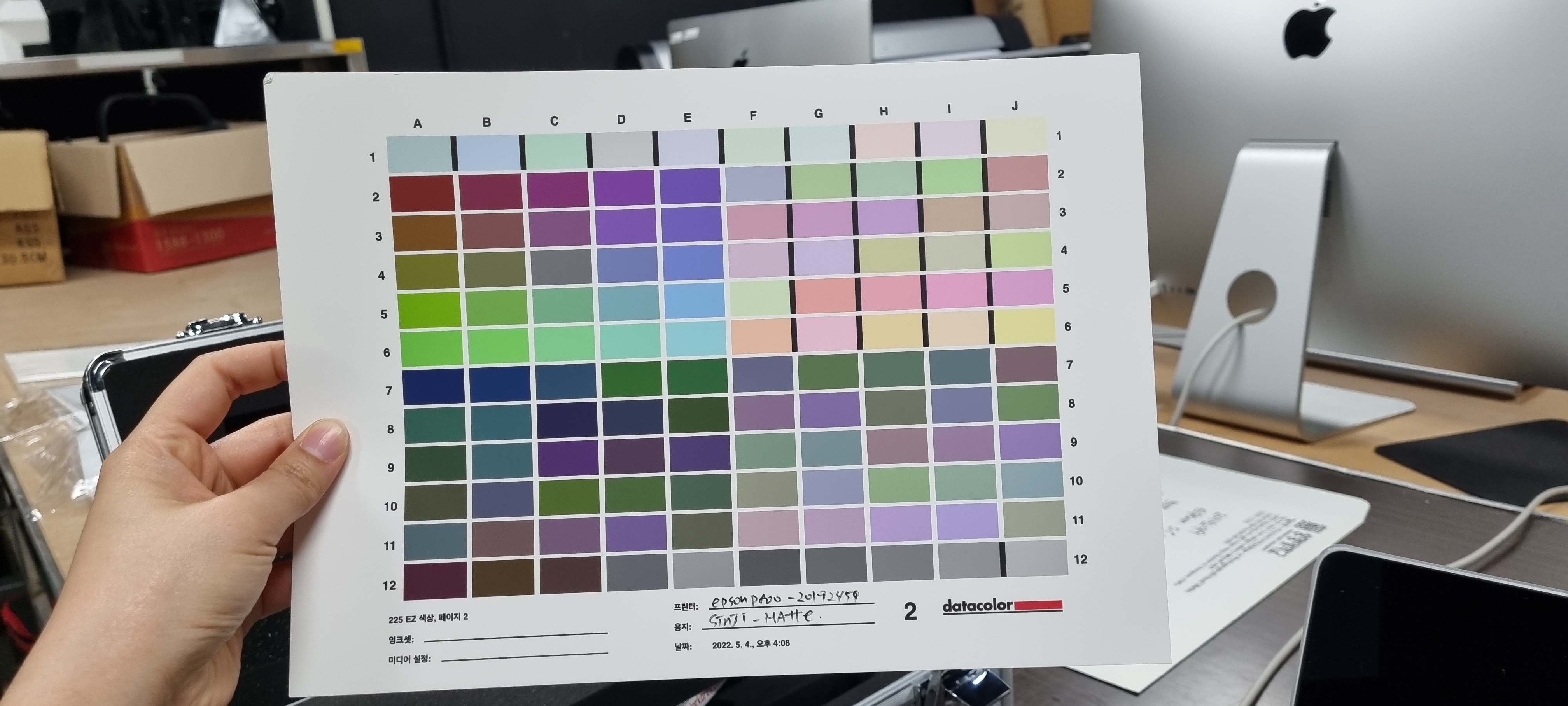
그렇게 인쇄하면 이렇게 생긴 컬러차트가 A4용지 기준으로 2장 나올거예요!

그러고나서, 캘리브레이터를 컴퓨터랑 연결해주셔야합니다. 캘리브레이터가 연결이 되어있지 않으면 다음으로 넘거아지 않아요. 그리고 프로그램에서 시키는대로 캘리브레이터의 화이트 밸런스를 잡아지시면 되구요.
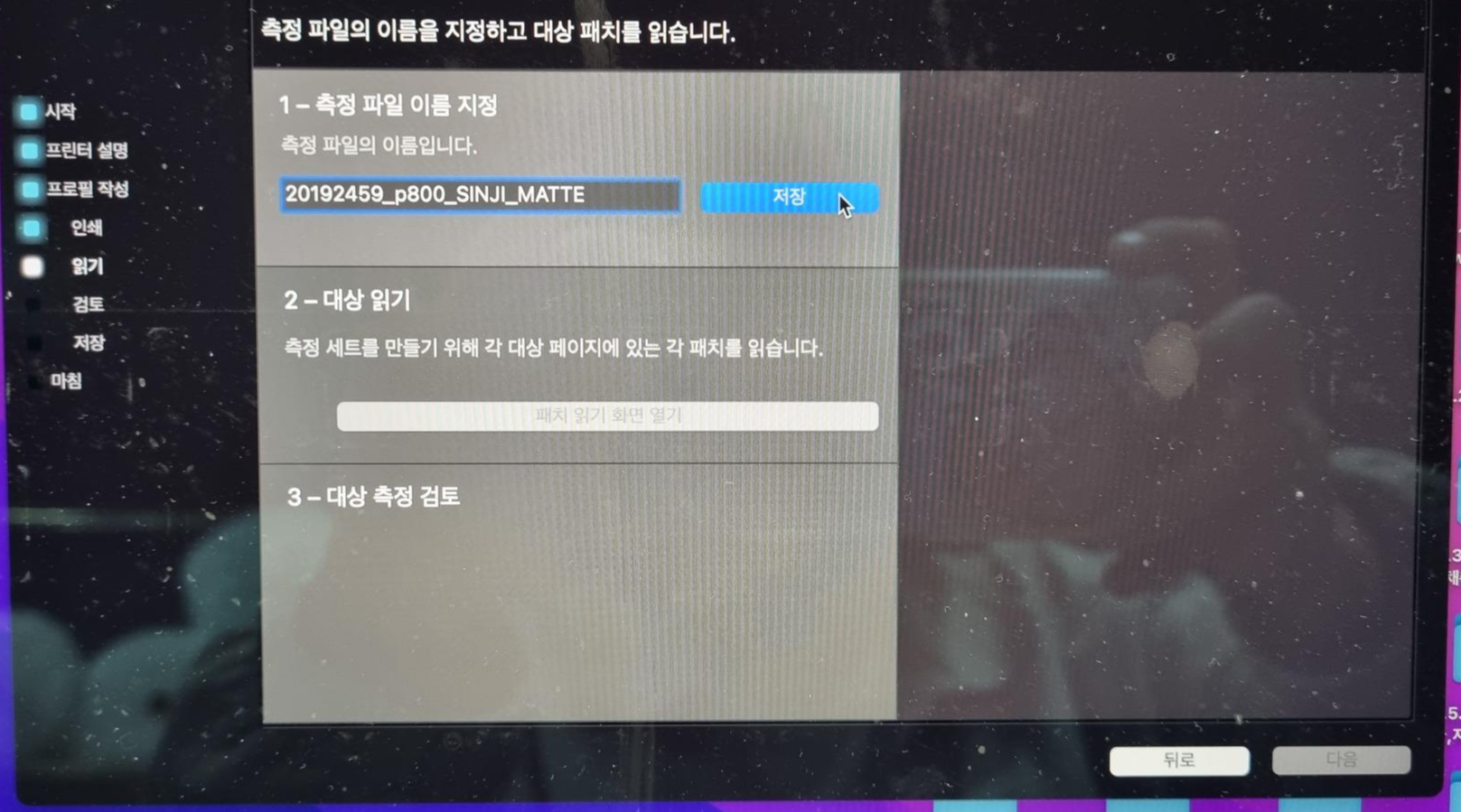
그 다음은 측정파일이름을 작성해주시면 됩니다. 이 때도 주의 하실 사항이 있는데요
띄어쓰기는 언더바로 기재, 텍스트는 영문으로
입니다. 옛날 컴퓨터를 써보신 분들은 익숙하실 내용일텐데요 현대의 컴퓨터에 익숙해지신 분들이라면 다소 낯설수도 있는 개념이예요. 요즘 컴퓨터들은 사양이 워낙 좋아져서 한글, 띄어쓰기들을 비교적 원활하게 인식하지만 예전 컴퓨터들은 사양이 낮아서 이런식으로 인식오류를 줄였었거든요. 같은 맥락이라고 봐주시면 될 것 같아요.
소프트웨어가 불안정한만큼 우리가 입력하는 값들의 안정성은 높여주는 것이죠.


저장을 누르시고 패치읽기 화면열기를 누르시면 상세하게 스파이더를 사용하는 방법에 대해서 알려줍니다. 프로그램이 알려주는 속도로 인식시켜주시면 됩니다.



여기서 제가 하나 체크해드릴 점이라면. 저는 처음에 해당 가이드의 존재와 용도를 몰라 컬러차트의 색을 하나하나 찍었었는데요. 그러니까 자꾸 오류가 나더라구요.

그래서 여러분들은 꼭꼭
가이드를 컬러차트위에 배치 후, 드래그 하듯 컬러 책정
해주시면 좋을 것 같아요. 그럼 작업 속도도 훨씬 줄어들고 오류도 비교적 줄어들어요. 다만 드래그해서 가로로 긁을때 그다지 애가 매끄러운 편은 아니더라구요. 그래서 다소 뻑뻑 할 수 있는데 여러번 하시다보면 요령이 생기실테니 그에 맞춰서 2장 모두 진행해주시면 될 것 같아요
이렇게 컬러책정을 마치면 컬러책정한 데이터가 저장이 되고 자동으로 포토샵에서 해당데이터를 사용할 수 있습니다 :)
여기까지 긴 캘리브레이션 사용법 읽어주셔서 감사합니다. 다음에 또 좋은 글로 다시 찾아올게요 :)
'사진' 카테고리의 다른 글
| [공연] 오페라 허황후 - 예술의전당 오페라극장 (0) | 2022.06.09 |
|---|---|
| [전시] 마일드 알드리지 컬러 픽쳐스, 한가람 예술의 전당 관람 후기 (0) | 2022.05.25 |
| [성동구 용답동 스튜디오] 에덴 스튜디오 촬영 후기 (0) | 2022.01.17 |
| [삼성동 마이아트뮤지엄] 앨리스 달튼 브라운 : 빛이 머무는 자리 전시 관람 후기 (0) | 2021.11.05 |
| [평택 터미널 스튜디오] 유러빗 스튜디오 촬영 후기 (0) | 2021.11.05 |